Files
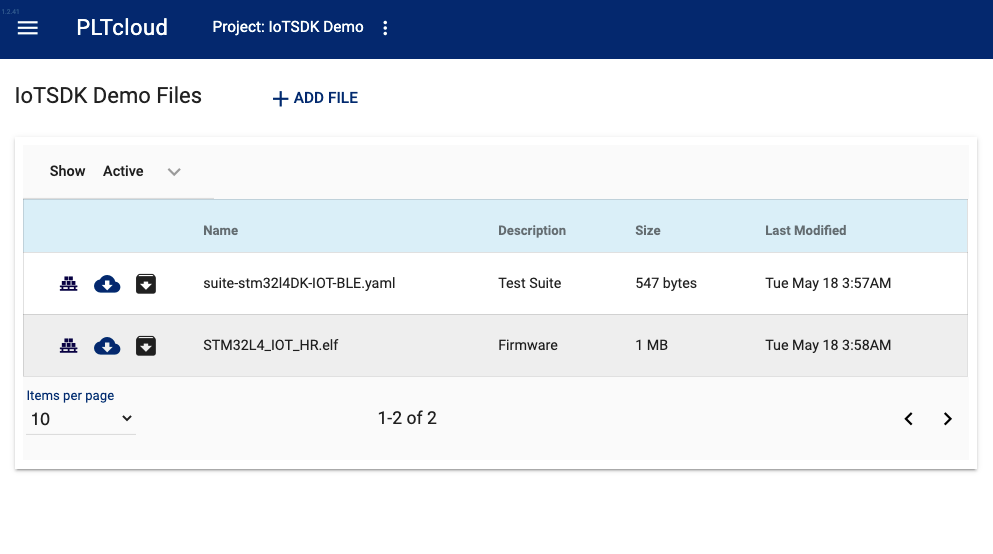
File List
Releases are made up of Files. Each Release must include a
Test Plan definition (.yaml), in addition to any
firmware images (.hex, .elf, .bin) or other
files needed during execution of the test plan.
For example, to test and program an STM IoT demo board, we need to upload the firmware
and the test plan. The firmware can be uploaded as an ELF file,
for example, STM32L4_IOT_HR.elf. The test plan is supplied as a YAML
file, for example, suite-stm32l4DK-IOT-BLE.yaml:
suite-stm32l4DK-IOT-BLE.yaml YAML test plantitle: "Erase, Program, Identify, Test"
suite:
- ident: ICT-T1
title: Erase stm32l4_DevKit with USB ST-Link
steps:
- command: erase stm32l4_STLink
- ident: ICT-T2
title: Program STM32L4-IOT-BLE stm32l4_DevKit with USB ST-Link
steps:
- command: program stm32l4_STLink none,STM32L4_IOT_HR.elf,none
- ident: ICT-T3
title: Identify DUT
steps:
- command: identify stm32l4_IoT_STLink
- ident: ICT-T4
title: BLE discovery
steps:
- command: bledis %BLEMAC% 30 # Wait up to 30 seconds for BLE discovery to complete
Add Files
Select Files from the left-hand menu.
Click Add File.
Click the upload icon and navigate to the file you want to add.
Click the Open button of the file dialog.
Optionally, add a description of the file.
Click the Submit button.
Repeat this until you have added all the files required for the test suite.
Note
If you upload a file with the same name and description as an existing active file, the active file will be automatically archived and the new file will become active.
View Files
Active Files:
Click the PLT on the left-hand menu, and the active Files list will appear.
Archived Files:
On the File List page, click on the down carrot next to the Show Active
Click the drop-down menu that appears and select Archived
Click the Update button
All Files:
On the File List page, click on the down carrot next to the “All”
Click the drop-down menu that appears and select Archived
Click the Update button
File Detail
The File Detail page can be accessed by clicking the Details (stack boxes) icon on the File List page.
The File Detail page shows the following fields:
Meta-information section - Shows information on about the file, including name, size, and encoding,
Preview section - shows a preview of the file contents. Binary will be displayed as hex
Archiving Files
On the Files List page, click the Archive icon (down arrow box) for the file you want to remove.
Note
Files cannot be deleted, only archived.
Restoring a File
View all archived files (see above)
Click the Restore icon (Trashcan) of the file you want to unarchive. That file will appear now in the active file list.
Download a File
Option 1:
On the Files List page, click the Download icon (down arrow cloud) for the file you want to download.
Option 2:
On the File Detail page, click the Download icon (down arrow cloud) for the file you want to download.
See also